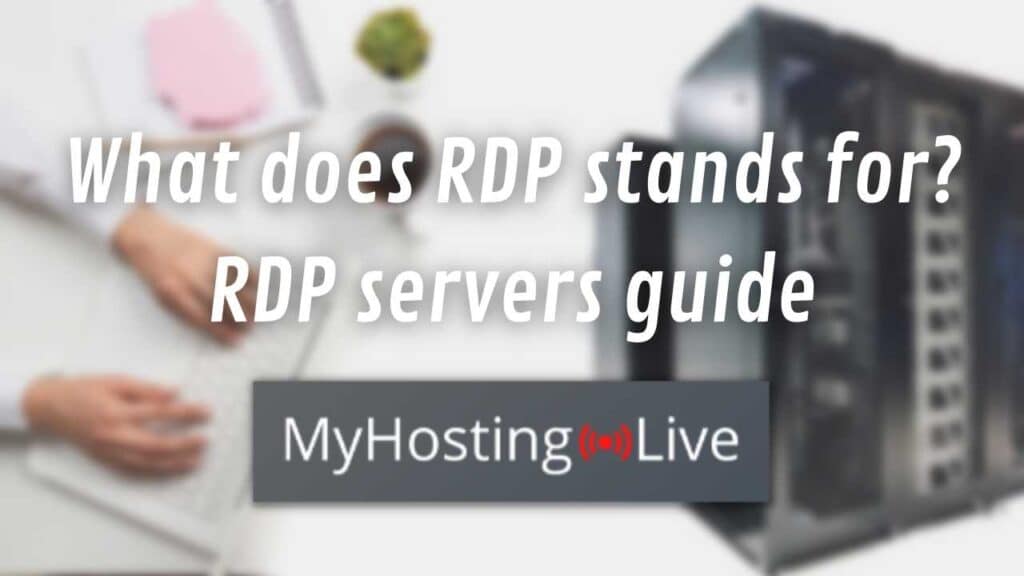If you are wondering what does RDP stand for? this article is for you!
RDP is the acronym for “Remote desktop protocol”, which works as a secure connection to a virtual network computing server with resources that you can access to store data, run a heavy program, create databases, and in general, do what you would do in a normal one but remotely.
Is the Remote Desktop Protocol (RDP) Safe?
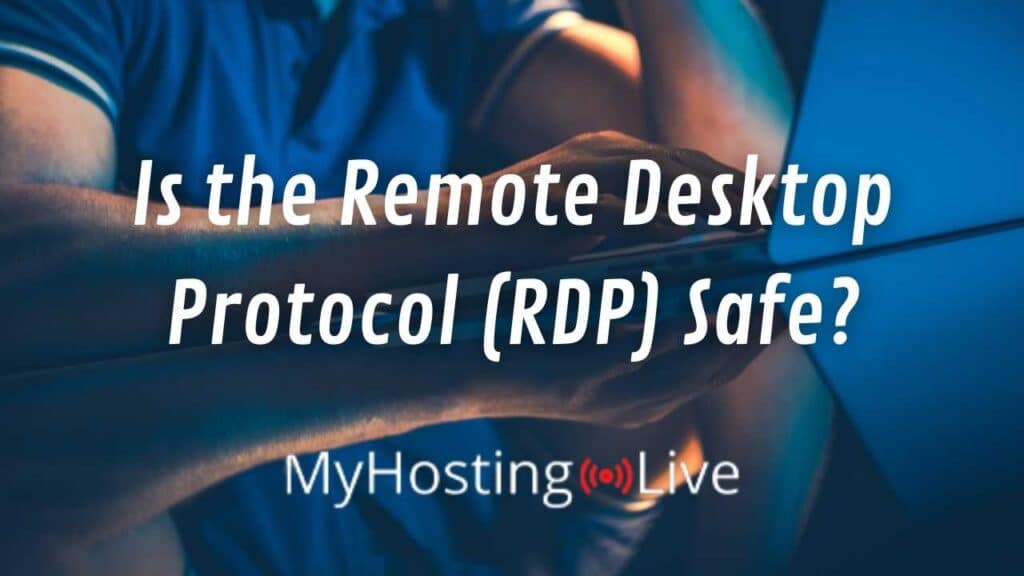
Security vulnerabilities are a frequent and perfectly understandable concern from people that want to start using a remote desktop connection for their business or personal purposes, and the answer is yes, your data and any information stored in an RDP is safe, encrypted in our high-security datacenters (where we have our servers), and protected via SSL.
What is SSL?
SSL stands for Secure Sockets Layer and is a technological protocol enhanced security that keeps any information transferred by an internet/remote connection (as the remote desktop connection) secure by encrypting the data, authenticating the server components and access (network level authentication), and making sure that the data is transmitted where it has to.
If you are interested in SSL protection or want more information, we recommend you to check this resources about the importance of SSL certificates that includes all you need to know about the Secure Sockets Layer.
How does the Remote Desktop Access Work?
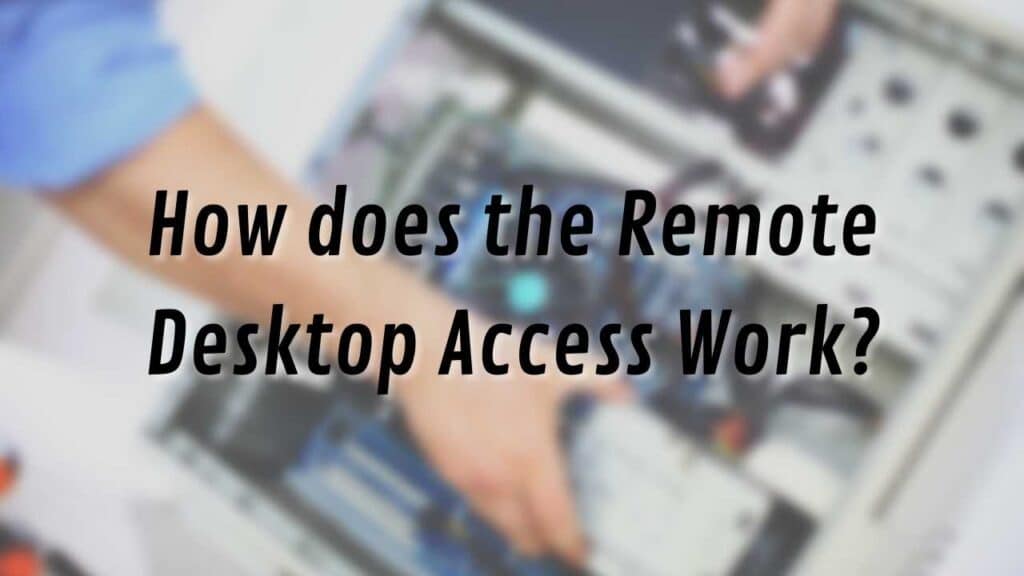
The remote desktop protocol access works as a multipoint communication service, which is like if you had two computers in your physical machine, it is a remote server that you connect to your personal device so that you can work on it by establishing an interconnection between the client’s device (your computer) and the host or terminal server (the remote desktop).
As with other Windows-based applications, to use the remote computer, you will need to install the RDP server software on your computer for your Windows operating system to allow the remote desktop protocol to connect to your dedicated network channel.
RDP Client Software vs RDP Server Software

When you are just getting to understand how RDP works it is normal to confuse these two concepts, so here we will provide an easy explanation for you to clarify the ideas.
RDP Client Software
The RDP client software is what the remote user (the client) installs on their desktop computer to start running RDP server software on their end; it is necessary because every connection request needs a starting point, you basically need to have a device (it can be a local computer, a phone, or any intelligent device with an operating system that allows a network connection) to connect to the remote desktop session host and start the data transmission of local files.
RDP Server Software
The RDP server is at the other end, it is the terminal server or remote computer that you established the remote access to, and that will be running RDP server software on our cloud servers. Unlike the terminal services client, these RDP servers don’t need to be installed on your operating system because they are already on our existing RDP servers.
What are the Benefits of using a Remote Desktop Protocol RDP?
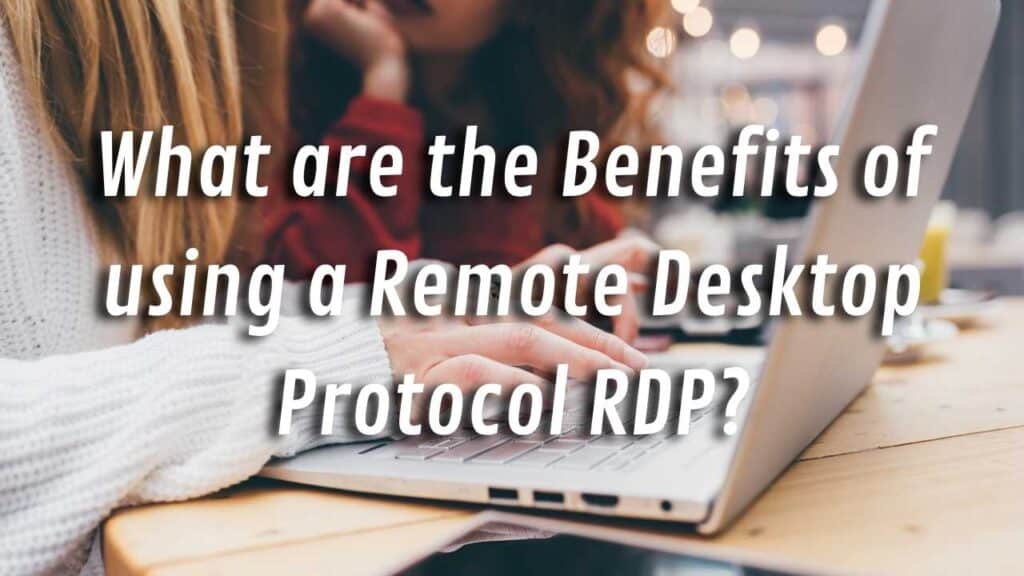
The benefits of using a remote desktop protocol go from economical to practical aspects because using our remote desktop services will save you money and time, and will make you more productive.
Completely Free
Getting a remote desktop connection with MyHostingLive servers doesn’t have any cost or hidden charges; this RDP connection is completely free for a lifetime (it doesn’t expire).
Stability
One of the key aspects of acquiring a remote desktop protocol is to be able to access it at any time, that’s why our service we made sure to have an uptime of 99.8% on average over the past 10 years. To accomplish that, we have on our disposition different data centers along the world for you to choose the closest one to your location and have the best stability on your RDP connection.
The following are the locations available: United States (Miami, Seattle, Silicon-Valley, New York, Atlanta, Chicago, Dallas, Honolulu, Los Angeles), Sweeden (Stockholm), United Kingdom (London), Netherlands (Amsterdam), Germany (Frankfurt), France (Paris), Poland (Warsaw), Mexico (Mexico City), Canada (Toronto), Japan (Tokyo), India (Mumbai), Korea (Seoul-South), Singapore (Singapore), Australia (Sydney, Melbourne).
Security
With RDP security, you can start remotely accessing multiple channels without having to worry about someone else seeing your remote display, violating your virtual machine, or facing any security issues in general. Our enhanced security with network-level authentication makes our remote desktop access even more secure than using a VPN. Your data is encrypted and safe!
Easy to use
When you read about RDP protocol or get to know all the great things you can do with this remote access, it is normal to feel a little intimidated by the technological knowledge required; however, the good news is that you don’t need to be a tech-savvy to take advantage of our services and using remote Windows desktops!
Our remote desktop interface is really easy to use and you can personalize your remote user channel, access management, terminal server edition, and get to the configurations of your windows servers so that all the system is adapted to your needs.
How do I get an RDP Server with MyHostingLive?
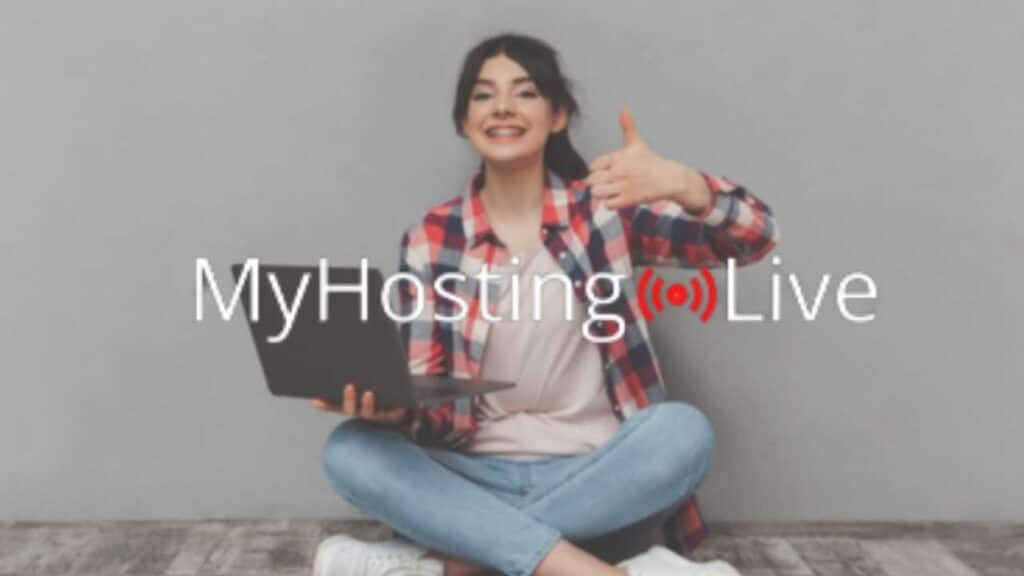
If you want to work remotely with our remote desktop protocol RDP, you just need to open an account to become a member to receive a membership promotional code so that you can access all of our services, remember that this is completely free!
After creating your account with us, you will just need to sign into the account you created, download the remote desktop access to your computer, and follow the instructions to start the personalization of your Windows server remote access.
If you have other questions about our remote desktop protocol RDP, we invite you to check our “Free Remote Desktop Server Services – FAQs” or contact our customer service center for us to answer any inquiry you may have before taking the decision of being a member.